
Best Tools for Retrieving Lost or Unreadable Drives: Partition Recovery Solutions

Best Tools for Retrieving Lost or Unreadable Drives: Partition Recovery Solutions
Stellar® Data Recovery Professional
Partition Recovery Software Restores Deleted and Inaccessible Partition
Get back your lost, deleted, hidden or inaccessible Windows Partition with our powerful DIY partition recovery software. Retrieves data from formatted, corrupt, or missing partitions.
- Recovers deleted photos, videos, documents, etc. from lost partitions.
- Recovers deleted partitions from crashed or unbootable systems.
- Recovers partitions on Windows 11, 10, 8, & 7.
Free Download100% Secure Buy Now
Free Download100% Secure Buy Now
*Free download to scan and preview your lost or deleted data.
*Download the free trial version on your Desktop or Laptop to scan & preview your recoverable items.
 Testimonial
Testimonial
“I Recovered 3TB Data from a Corrupt Hard Drive.”
Justin Starr 

Techradar
“Stellar Data Recovery A fast, highly customizable file recovery tool.”
Features
Testimonials
How it Works?
- price dollar Price Price](#price)
Reviews
Specs
Help
FAQ
- Free Download100% Secure

Stellar Data Recovery for Windows v11.0.0.5 Launched
Enhanced RAW recovery feature along with all-new file formats support for deeper & better recovery results. See What’s New
![]()
Stellar Data Recovery Professional for Windows
Deleted Partition Recovery Software
Stellar Partition Recovery Professional is a robust tool for recovering files from lost hard drive partitions caused by system crashes, formatting, deletion, or virus attacks. It offers volume image creation and extensive search for partition retrieval.


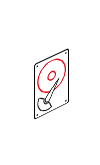
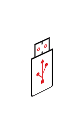
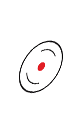
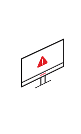



Recovers Data from all Media Storage
- Recovers lost volumes that are formatted in NTFS, FAT16, FAT32 and exFAT.
- Recovers data from lost partitions of a hard disk drive or solid-state drive
- Recovers lost partitions on internal or external storage drive (USB drive)
- Retrieves data from CD/DVD.
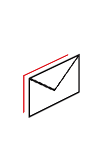
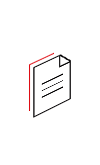
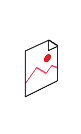
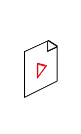




Recover All File Types with Precision from Lost Partitions
- Recovers unlimited file formats on Windows supported devices and storage media.
- Recovers documents, emails, photos, audios, & videos from a lost partition
- Recovers any file format by reading the file header
- Shows preview of scanned files from lost partitions
*Free download to scan and preview your lost or deleted data.
KEY FEATURES
Recover all data lost due to partition loss
![]()
Lost Partition Recovery
Whether the partition is lost due to accidental deletion or formatting, this partition recovery software provides “Can’t Find Drive” option to recover lost partitions and the data stored in them.
![]()
Raw Recovery
To recover deleted partitions, this partition recovery software offers Raw Recovery feature. With this advanced feature, the partition’s data is recovered by file signature without data loss.
![]()
75% Faster Scan Time & Better Recovery
One of the fastest data recovery software available online to recover deleted partitions, Stellar Data Recovery software saves a lot of time in scanning a storage volume/partition. Its new advanced recovery engine provides 75% faster scan results than its previous version and provides better recovery results.
![]()
BitLocker Encrypted Drive Recovery
This software supports data recovery from BitLocker encrypted volume. Enter the BitLocker password for storage volume when prompted during scan phase and the software will unlock the drive and perform data recovery task as usual. Password is mandatory for performing successful data recovery.
SUCCESS STORIES
Customers Testimonials
Testimonials IT Expert quote “Recovered inaccessible RAID data with ease.” Robert Dijkstra Gorredijk, Netherlands IT Expert _  _ “Recovered inaccessible RAID data with ease.” Robert Dijkstra Gorredijk, Netherlands ](#register-modalv)
_ “Recovered inaccessible RAID data with ease.” Robert Dijkstra Gorredijk, Netherlands ](#register-modalv)
Testimonials Music Enthusiast quote “You can imagine the happiness when you get back your past 10 years of data.” Claudio, Rome, Italy Music Enthusiast _  _ “You can imagine the happiness when you get back your past 10 years of data.” Claudio, Rome, Italy ](#register-modalv)
_ “You can imagine the happiness when you get back your past 10 years of data.” Claudio, Rome, Italy ](#register-modalv)
Testimonials Dir. Video Production quote “Recovered terabytes of videos from corrupt external SSD.” Jack Albert Milwaukee, USA Dir. Video Production _  _ “Recovered terabytes of videos from corrupt external SSD.” Jack Albert Milwaukee, USA ](#register-modalv)
_ “Recovered terabytes of videos from corrupt external SSD.” Jack Albert Milwaukee, USA ](#register-modalv)
Other Features of Partition Recovery Software
More is Always Better
![]()
Bootable Drive Recovery
Is your Windows PC not booting? Don’t worry! This DIY partition recovery software provides “Create Recovery Drive” feature that allows you to recover data from a non-booting Windows computer. Run the software on a working computer, connect a USB flash drive (8 GB or more), and then create a recovery drive. Connect the created USB recovery drive to the unbootable PC to recover inaccessible data.
![]()
Unlimited File Type Recovery
With over 200 supported file types, the software provides a comprehensive data recovery capability. If a file type is not listed in the supported File List, the software has “Add File Type” feature that allows you to add as many file types as required by using sample files. The software then creates file signatures based on the file types for data recovery.
![]()
Optical Media Recovery
This advanced partition recovery software facilitates hassle-free recovery of data from optical media devices, such as CDs, DVDs, HD DVDs, Blu-ray discs, etc. It also maintains accuracy of data stored in these devices.
![]()
Email Recovery
Email recovery is another beneficial feature that this partition recovery software provides. It can recover emails from various desktop email clients, such as MS Outlook, Outlook Express, and Lotus Notes.
![]()
Deleted Office Documents Recovery
The partition recovery software is efficient to recover deleted Microsoft Office documents such as Word, Excel, and PowerPoint. Scan the storage media to recover lost and deleted Office documents.
![]()
Supports Multiple File Systems Recovery
This partition recovery software can recover data from FAT, NTFS, and exFAT file system based partitions. It does not matter whether the partitions were lost due to intentional/unintentional deletion or formatting.
Software Walkthrough
Screenshots & Video
Step 3 : Scan & Recover
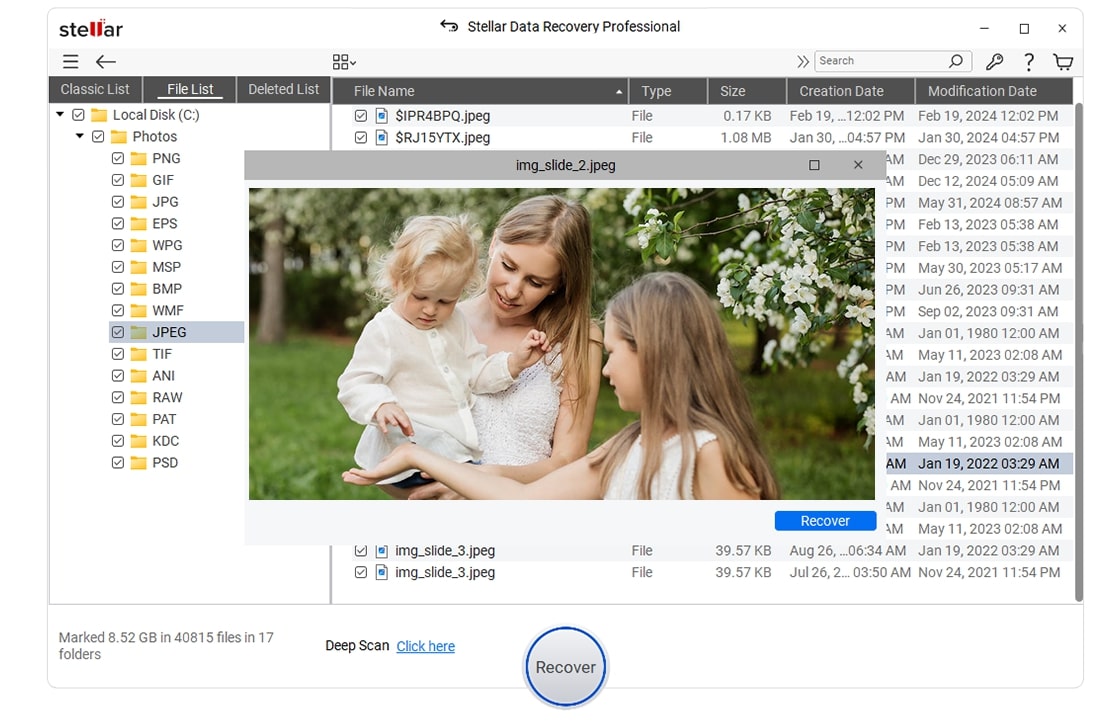
Select files after the scan and click ‘Recover’ to save recovered data.
Step 1 : Select File Type
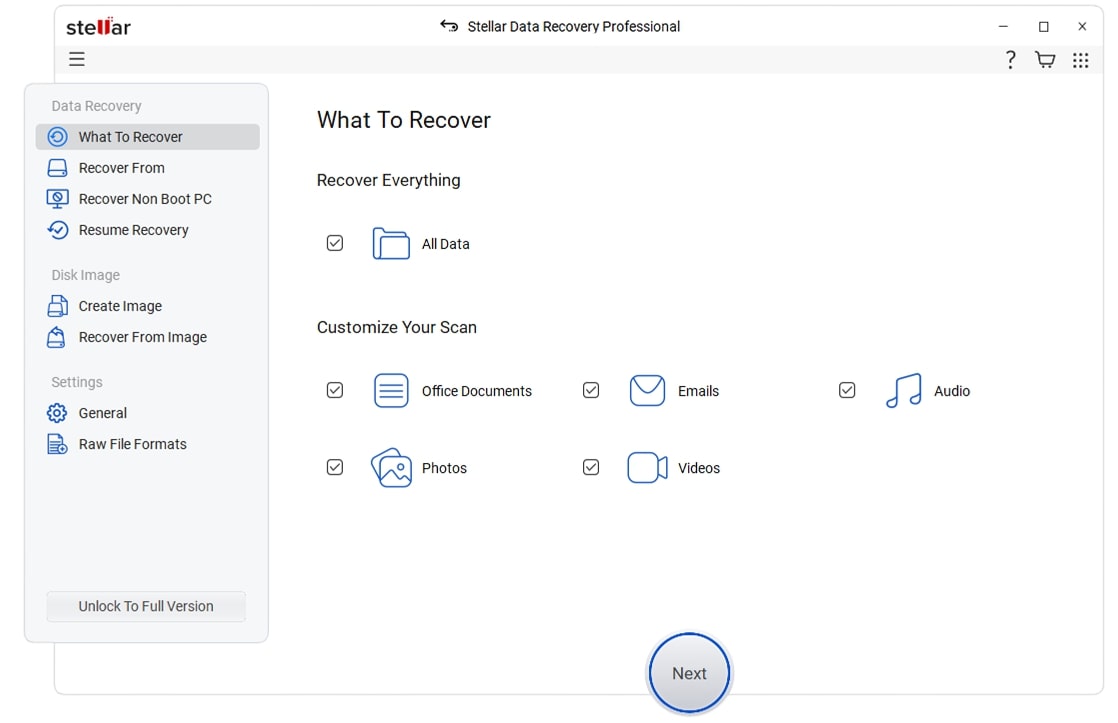
Select the type of data that you want to recover and click ‘Next.’
Step 2 : Select Recover From
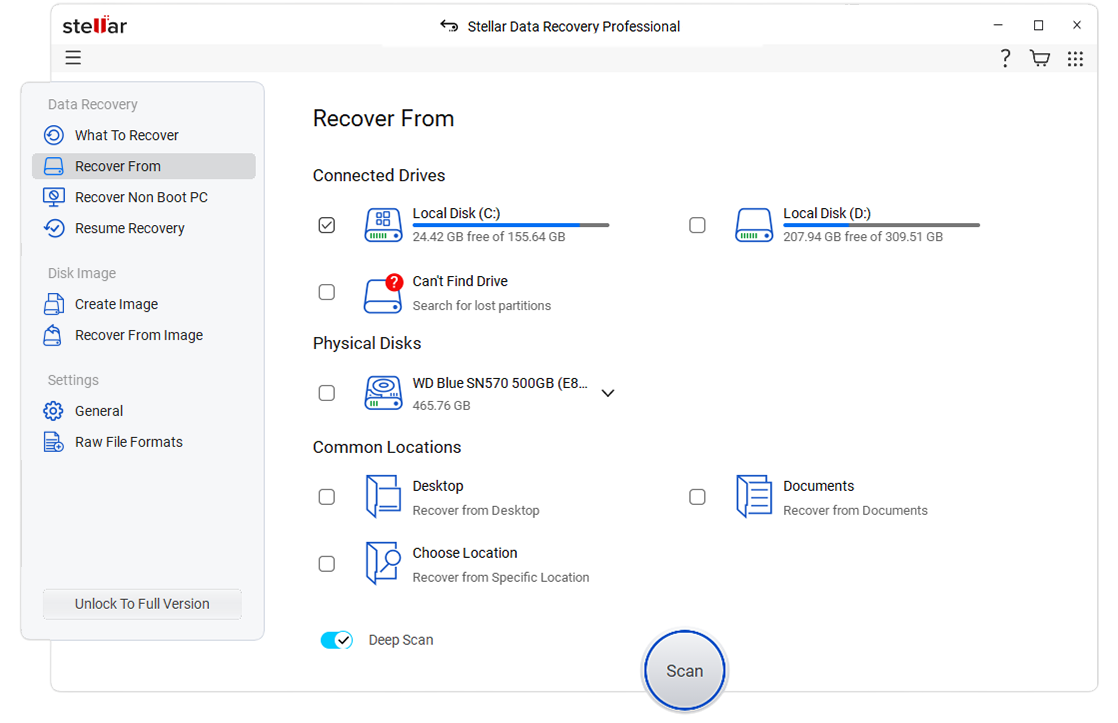
Select the folder location or drive volume and click ‘Scan.’
Step 3 : Scan & Recover
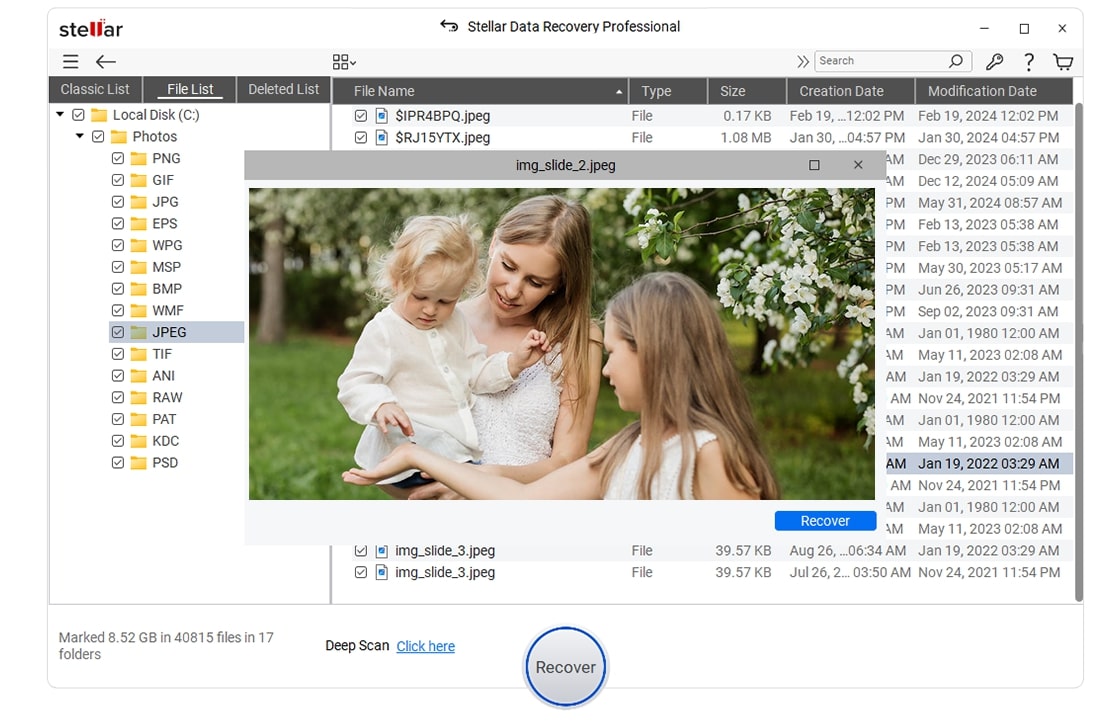
Select files after the scan and click ‘Recover’ to save recovered data.
Step 1 : Select File Type
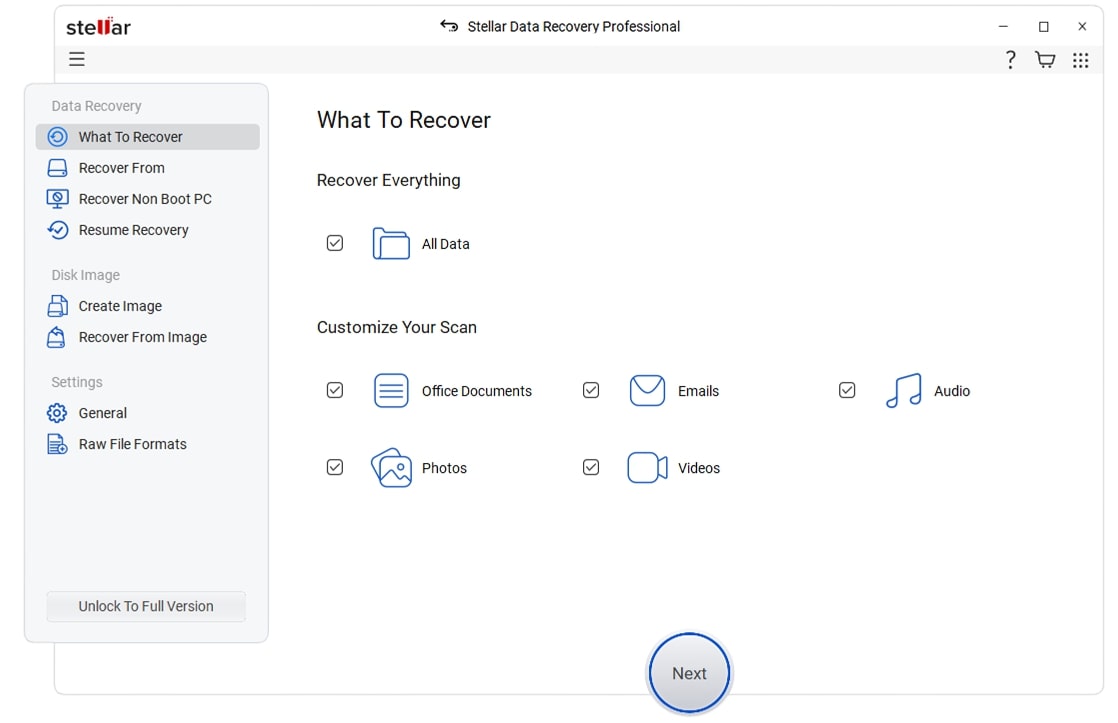
Select the type of data that you want to recover and click ‘Next.’
video wrapper play Watch Video How to use Stellar Data Recovery Software to Recover Data.  Watch Video How to use Stellar Data Recovery Software to Recover Data. ](#register-modalv)
Watch Video How to use Stellar Data Recovery Software to Recover Data. ](#register-modalv)
PRICING
Making Your Choice Easy
Professional
Recovers any file type from storage media. Monitors hard drive health.
$99.99
$89.99
SAVE $10
- Recovers Deleted Photos, Videos, and other Critical Files
- Supports Unbootable System & Lost Partition Recovery
- Recovers Data from Encrypted Drive
- Recovers Data from CD/DVD
Best Seller
Premium
World’s first Windows Data Recovery software with photo & video repair features.
$209.99
$99.99
SAVE $110
- Recovers Deleted Photos, Videos, and other Critical Files
- Supports Unbootable System & Lost Partition Recovery
- Recovers Data from Encrypted Drive
- Recovers Data from CD/DVD
- Repairs Corrupt or Distorted Photos
- Repairs Corrupt or Distorted Videos
Technician
Most advanced tool for recovering data from RAID arrays.
$299
$199
SAVE $100
- Recovers Deleted Photos, Videos, and other Critical Files
- Supports Unbootable System & Lost Partition Recovery
- Recovers Data from Encrypted Drive
- Recovers Data from CD/DVD
- Repairs Corrupt or Distorted Photos
- Repairs Corrupt or Distorted Videos
- RAID 0, 5 & 6 Data Recovery
- Recovers lost or formatted RAID logical volumes
AWARDS & REVIEWS
Most Tested. Most Awarded. For Over 30 Years, We’ve Been Recognized As Experts.




PC QUEST
Stellar Windows Data Recovery pro has a special feature that allows you to recover data from any previously created disk images or create a disk image of any drive, partition or volume. You can create an image of hard disks, existing logical volumes.


Toms Guide
Stellar is one of your best options for getting your files back.
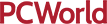

PC World
Stellar Windows Data Recovery software did well with the two hard drives I tested it with.


Techradar
Stellar Data Recovery is an excellent data recovery software, and we


Computer Active
The best way of protecting your data, If your backup has failed.


PC QUEST
Stellar Windows Data Recovery pro has a special feature that allows you to recover data from any previously created disk images or create a disk image of any drive, partition or volume. You can create an image of hard disks, existing logical volumes.


Toms Guide
Stellar is one of your best options for getting your files back.
DATA SHEET
Technical Specifications
About Product
Stellar Data Recovery Professional
| Version: | 11.0.0.7 |
|---|---|
| License: | Single System |
| Edition: | Professional, Premium, Technician, Toolkit |
| Language Supported: | English, Deutsch, Français, Italiano, Español, 日本語 , 한국어, Português Brasileiro, Dutch, हिंदी |
| Release Date: | April, 2024 |
System Requirement
| Processor: | Intel compatible (x64-based processor) |
|---|---|
| Memory: | 4 GB minimum (8 GB recommended) |
| Hard Disk: | 250 MB for installation files |
| Operating System:(64 Bit only) | Windows 11, 10, 8.1, 8, 7 and Windows Server 2022, 2019, 2016 |
Documents

TRY BEFORE YOU BUY
Free Trial Download
- It’s Easy as 1-2-3
- No Registration Required
- 100% Safe & Secure to Use
- Scan & Preview Your Data Now
*Free download to scan and preview your lost or deleted data.
FIND YOUR ANSWERS
FAQ
How to recover lost or deleted partitions?
To recover lost or deleted partitions, use “Can’t Find Drive” option on “Recover From” screen. The steps to do so are as follows:
- Download and install the partition recovery software.
- Run the software and choose the type of data to be recovered from “Select What to Recover” screen by placing a checkmark on the desired checkboxes. Click on the ‘Next’ button.
- Select “Can’t Find Drive” from “Recover From” screen by checking the respective checkbox (or from the bottom left corner of the interface). Click ‘Scan.’
- After selecting a physical drive from “Select Hard Drive to Search Lost Partition”, turn On/Off ‘Extensive Search’ option—to allow the software to perform a thorough scan of the drive—then click ‘Scan.’
- After completion of the scan, the “Search Completed Successfully!” message box appears. Click ‘Close’. The software lists all the found partitions.
- On the “Select Partition to Recover Data” screen, select a partition then click Scan.
- On the “Scanning Completed Successfully!” message box, click ‘Close.’ Proceed with file preview and data recovery.
How to find a specific file format in the list of supported formats?
To find a specific file format in the list of supported formats, perform the following steps:
- Run the volume recovery utility by double-clicking on its icon.
- Click on the ‘Advanced Settings’ icon that is present on the toolbar.
- Select the ‘File List’ icon. A ‘File List’ screen opens that contains all supported file types.
- Choose the desired file types and proceed with the recovery process.
- If the desired file type is not present in the list, click ‘Add File Type’ icon to add custom file types.
How to recover inaccessible volumes from a damaged MBR disk?
To recover inaccessible volumes from a damaged MBR (Master Boot Record) disk, use any of the following methods:
Method 1: Create a USB recovery drive, steps are as follows:
- Run the data recovery software on another working PC.
- Connect an empty USB flash drive.
- Choose the “Create Recovery Drive” option from the bottom left corner or from the “More Tools” menu present on the top right corner.
- Select the drive and let the software create a recovery drive.
Once the USB recovery drive is created, connect it to the affected PC then power on the system. Use the data recovery software that runs from the recovery drive—to scan and recover inaccessible volumes and its stored content.
Method 2: Disconnect the damaged hard disk from your PC (if possible) and attach it to another Windows PC that has this volume recovery software installed on it. Then, run the software and carry out the defined process to recover inaccessible volumes from your damaged disk that is now connected as an external drive to the PC.
What is partition recovery and why it is needed?
A partition is a section of a storage drive that has fixed storage capacity to store data. Every partition is assigned with a unique letter, say C, D, E, etc. Further, each partition has a file system linked with it, such as FAT, exFAT, and NTFS. These formatted partitions (also known as volumes) can get lost because of deletion or reinstallation of Windows. In such situations, perform partition recovery to salvage all the lost partitions and its contained data.
Leverage the partition recovery software to restore photos, audio, videos, documents, emails, databases, backups, or any other files that were lost. The software can recover data from NTFS, FAT, and exFAT formatted partitions.
Can I recover a specific volume by using the software?
Yes. You can recover a specific volume by using this software.
The software is taking a long time to scan my drive. What can I do now?
If the software takes a long time to scan, check whether Deep Scan option on the ‘Recover From’ screen and Preview feature on the Scan screen is turned ON or OFF. If they are ON, turn one or both of them OFF to speed up the scan process.
I see Deep Scan toggle switch, whether I should turn it on or off?
When the Deep Scan toggle switch is OFF, the software performs quick scan of the selected storage drive. And, when it is ON, the software performs Deep Scan. From the two scan modes: Quick and Deep, you should try Quick Scan first. If you find the desired data or partition in the scan result, you don’t need to try Deep Scan. However, if the desired data or partition is not found, you must go for Deep Scan.
I still don’t find the solution to my query. Whom should I contact?
If you do not find the solution to your query, you can contact our Technical Support team that is available 24*5.
DATA RECOVERY IN-LAB SERVICES
Do you have complex data loss problems?

We can help!
If your device is physically-damaged, or you want an expert to handle your data recovery job; our ‘Lab Experts’ can help.
WHY STELLAR® IS GLOBAL LEADER
Why Choose Stellar?
- 0M+
Customers - 0+
Years of Excellence - 0+
R&D Engineers - 0+
Countries - 0+
PARTNERS - 0+
Awards Received
Technology You Can Trust A Brand Present Across The Globe

- TUV SUD ISO 9001 ](/images/v7/ISO-9001-2008Certificate.pdf)


Stellar Official Website
Stellar Data Recovery Inc.
10301 Northwest Freeway Suite 314,
Houston, Texas 77092-8227,
United States
ALSO AVAILABLE AT

About
- About us
- Career
- ISMS Policy
- Privacy Policy
- Terms of Use
- License Policy
- Refund Policy
- End User License Agreement
NEWS & EVENTS
PARTNERS
Useful Links
Stellar & Stellar Data Recovery are Registered Trademarks of Stellar Information Technology Pvt. Ltd.© Copyright 2024 Stellar Information Technology Pvt. Ltd. All Trademarks Acknowledged.
Also read:
- [New] 2024 Approved Injecting External URLs Into Instagram Content
- [New] 2024 Approved The Foremost Audio/Video Makers Online Guidebook
- [New] Maximize YouTube Views A Comprehensible Guide to Collaborative Videos for 2024
- [Updated] The Director's Toolkit YouTube Lessons on Film Making
- FASTE WINDOWS 11 IMAGE NACHUFE: Bootfähiges Cloning Auf USB-Stick – Anleitung!
- How To Open Your iPhone 13 Pro Without a Home Button
- Introduction to Claude 3 – Its Purpose and Potential Benefits
- New Top 10 Premiere Pro Transition Effects to Elevate Your Videos for 2024
- Things You Should Know When Unlocking Total Wireless Of iPhone 12 Pro
- Upcoming Release: Detailed Guide on When & How to Pre-Order Next Generation AirPods - Insights From ZDNet
- Updated 2024 Approved FCPX Image Editing 101 Cropping, Rotating, and More
- Updated DVD Burning Made Easy Convert Videos to DVD on Windows and Mac for 2024
- Updated Editing GoPro Videos on PC Quik, Alternatives, and More for 2024
- Updated In 2024, Android and iPhones Finest 3D Animation Apps You Cant Miss
- Updated In 2024, Get Started with Wax A Free Video Editor for Stunning Videos
- Updated In 2024, The Videos You Record with Your Phone Often Dont Last Very Long, Which Makes It a Bit Difficult to Tell the Entire Story of the Scene You Captured. Thats Why in This Article We Are Going to Present
- Updated In 2024, Unlock the Power of Slow Motion A Beginners Guide to Windows Live Movie Maker
- Updated Smooth Audio Transitions 2 Methods to Fade In and Out in FCP for 2024
- Where Is the Best Place to Catch Dratini On Honor Magic 6 Pro | Dr.fone
- Title: Best Tools for Retrieving Lost or Unreadable Drives: Partition Recovery Solutions
- Author: Ava
- Created at : 2024-11-10 20:05:49
- Updated at : 2024-11-13 16:49:04
- Link: https://video-content-creator.techidaily.com/best-tools-for-retrieving-lost-or-unreadable-drives-partition-recovery-solutions/
- License: This work is licensed under CC BY-NC-SA 4.0.


 Features
Features Testimonials
Testimonials How it Works?
How it Works? Reviews
Reviews Specs
Specs Help
Help FAQ
FAQ Installation
Installation  Uninstallation
Uninstallation 







